Deployment
Goals
- Build a Visual Studio solution
- Deploy the solution to the HoloLens Emulator
- Realize that deployment is slow, and it's better to stay in Unity
- Get it into source control (git) appropriately.
Build the solution
- Open the
HoloToolkitmenu - Choose
Build Window
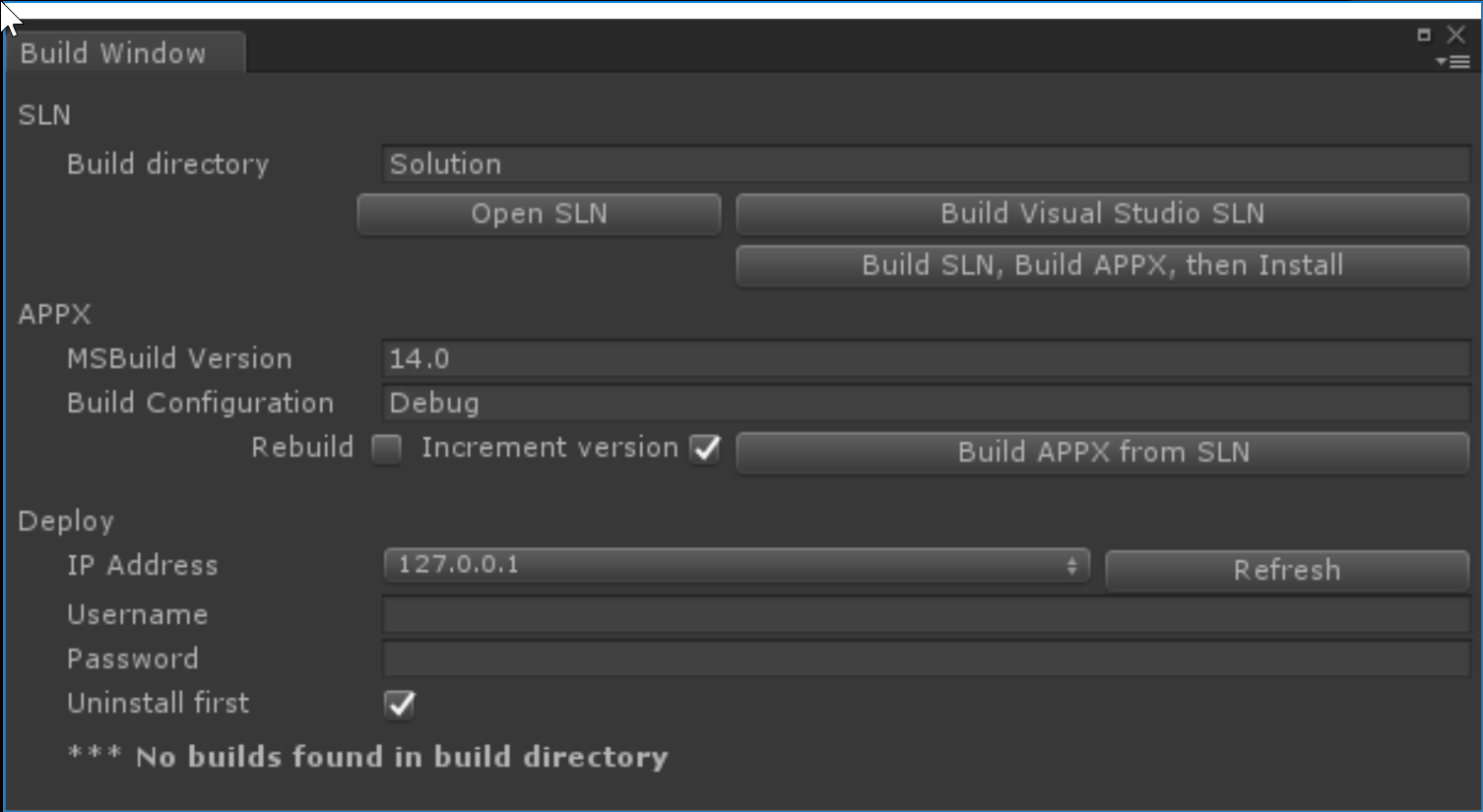
- Click
Build Visual Studio SLN - Wait
- Click
Open SLN
This builds all the solutiony stuff you need to deploy to the device. I use the folder name Solution to make it clear that's the Visual Studio solution. Handily, that's the default - how clever!
Deploy the solution
In Visual Studio, set your build configuration to:
- Release
- x86
- HoloLens Emulator
Hit Ctrl+F5 to run without debugging. Wait a long time, and you're off to the races!
Troubleshooting
This part often has lots of issues. To save time, I've developed a self-learning artificial intelligence to troubleshoot these issues, and embedded it below. This system detects the problem you are having, reticulates the splines and adjusts its parameters to generate a specific solution to your problem. Here it is:
- Close Visual Studio
- Delete the
Solutionfolder - Run all the above steps again
Using the Emulator
Navigation in the emulator:
- Walking: WASD
- Looking: Left-mouse drag
- "Tap" gesture: Right-click
- "Bloom" gesture: Windows key
If you put your face close enough to the screen, it feels just like wearing a HoloLens.
It doesn't really, don't do that - you'll jusut look silly and get a bit of eye strain. Seriously.
Should I use it?
Short answer: No.
You will spend over 95% of your development time is in Unity or your script editor of choice (often Visual Studio) - deploying to the emulator or a Hololens is just the last thing you do to verify something works well with real input.
The one exception to this is dealing with Spatial Anchors, but we'll cover that later.
It is exciting at first to see your work on an actual device, but it's just too slow to be worth it. You'll get sick of waiting, trust me.
Stay in Unity and you'll be happier for it.
A note on source control
The main take-home on .gitignore is to ignore all Unity generated output - this includes the Visual Studio solution. Checking that in will lead to pain.
Here is a .gitignore I've used with success. I have no idea where I got it from, or what changes I've made to it:
/[S]olution/
/[Ll]ibrary/
/[Tt]emp/
/[Oo]bj/
/[Bb]uild/
/[Bb]uilds/
/Assets/AssetStoreTools*
/UWP/
# Autogenerated VS/MD/Consulo solution and project files
ExportedObj/
.consulo/
*.csproj
*.unityproj
*.sln
*.suo
*.tmp
*.user
*.userprefs
*.pidb
*.booproj
*.svd
.vs/
[Ee]xported[Oo]bj/
# Unity3D generated meta files
*.pidb.meta
# Unity3D Generated File On Crash Reports
sysinfo.txt
# Builds
*.apk
*.unitypackage
Solution
project.lock.json
Next: Spatial Mapping
Prev: Creating the scene